
چگونه بفهمید چه کسی از Wi-Fi شما استفاده میکند؟
چگونه بفهمید چه کسی از Wi-Fi شما استفاده میکند؟ امروزه استفاده از اینترنت وای فای در منزل و محل کار بسیار رایج شده است. اگر شما نیز جزء این افراد میباشید، خواندن این مقاله را از دست ندهید. شما ممکن است از سرعت اینترنت خود ناراضی باشید و از نظر شما سرعت آن نه تنها به حد کافی بالا نیست، بلکه کندتر از حد معمول نیز میباشد. اگر مشکوک هستید که همسایهتان از Wi-Fi شما استفاده میکند، در اینجا نحوه شناسایی دستگاه ها با استفاده از اتصال و بوت شدن آنها توضیح داده شده است. حتی اگر پهنای باند زیادی برای استفاده دارید، احتمالاً نمیخواهید افراد دیگری در شبکه شما حضور داشته باشند، به ویژه اگر این شبکه امنیت نداشته باشد.
فهرست مطالب
استفاده از نرمافزار اسکن شبکه
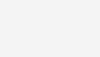
کاربران ویندوز میتوانند یک برنامه رایگان به نام Wireless Network Watcher را دانلود کنند، این دستگاه میتواند لیستی از هر دستگاهی که در حال حاضر به شبکه شما متصل میباشد ارائه دهد. این نرمافزار در ویندوز ویستا، ویندوز 2000، ویندوز XP و ویندوز نسخههای 2003/2008 و 8 و 7 کار میکند. اگرچه این ابزار به طور رسمی برای شبکه های بی سیم طراحی شده است، اما می توانید از آن برای اسکن یک شبکه سیمی کوچک نیز استفاده کنید. همچنین دارندگان iPhone میتوانند نرمافزار Fing را برای این اسکن شبکه خود امتحان کنند. برای استفاده از Wireless Network Watcher، کافی ایست فقط برنامه را راه اندازی کنید، بلافاصله اسکن شبکه شما شروع میشود. این کار یک یا دو دقیقه طول میکشد. اگر گوشه پایین سمت چپ عبارت “در حال اسکن …” را بخوانید، یعنی نرم افزار درحال اسکن کردن شبکه میباشد. پس از انجام این کار، آن پیام ناپدید میشود و یک لیست کامل از دستگاههای متصل به شبکه، به شما ارائه میشود.
بخشهای مختلف نشان داده شده در اسکن شبکه توسط Wireless Network Watcher
هنگامی که اسکن شبکه شما توسط Wireless Network Watcher به پایان میرسد اطلاعاتی از دستگاههای متصل به شبکه مانند آدرس IP را در اختیار شما قرار میدهد. شما میتوانید فهرست دستگاههای متصل را به فایل html/xml/csv/text داشته باشید، یا لیست را در کلیپبورد کپی کنید و سپس در اکسل یا سایر برنامههای صفحه گسترده کپی کنید. درباره هریک از این قسمتها، توضیح مختصری میدهیم.
IP Adress: آی پی دستگاه متصل شده به شبکه را مشخص میکند.
Device Name: نام دستگاه متصل به شبکه را مشخص میکند.
Network Adapter: آداپتور شبکه هر دستگاهی که به شبکه شما متصل میباشد، را نمایش میدهد. این ستون میتواند به شما در تشخیص نوع دستگاه یا رایانه کمک کند. در موارد نادر، این امکان وجود دارد که Wireless Network Watcher آداپتور شبکه بیسیم صحیح را تشخیص ندهد، بنابراین باید به پنجره گزینههای پیشرفته F9 بروید و بهصورت دستی آداپتور شبکه صحیح را انتخاب کنید.
Devide Information: به شما نشان میدهد که دستگاه متصل شده چه ارتباطی به شبکه شما دارد، برای مثال اگر دستگاه رایانهای میباشد که در حال حاضر از آن استفاده میکنید، Your Computer را نمایش میدهد و اگر دستگاه روتر بی سیم میباشد، این ستون، Your Routerرا نمایش میدهد.
Text User: در این قسمت میتوانید متن خود را به هر دستگاهی که توسط Wireless Network Watcher شناسایی شده است، اختصاص دهید. به طور پیش فرض، این قسمت با نام دستگاه پر شده است. برای تغییر متن کاربر، کافی است روی مورد مورد نظر دوبار کلیک کرده و متن مورد نظر را تایپ کنید.
active: مشخص می کند که آیا این دستگاه در حال حاضر فعال میباشد یا خیر. هنگامی که دستگاه دیگر شناسایی نمی شود ، مقدار active از کلمه yes به کلمه no تبدیل میشود.
تعداد تشخیص: تعداد دفعاتی که این دستگاه در شبکه شما شناسایی شده است را مشخص میکند. هر بار که یک اسکن شبکه در حال اجرا میباشد و دستگاه شناسایی میشود، این مقدار به میزان یک افزایش می یابد.
First Detected On: نشاندهنده اولین باری که این دستگاه شناسایی شده است، میباشد.
Last Detected On: نشاندهنده آخرین باری که این دستگاه شناسایی شده است، میباشد.
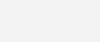
ممکن است لیست به دست آمده برایتان نامشخص به نظر برسد، به خصوص اگر شما در زمینه فنآوری تخصص ندارید، اما نگران نباشید. شما می توانید آدرس IP و لیست آدرس MAC را نادیده بگیرید. اگر از Wireless Network Watcher استفاده میکنید ، میتوانید فقط روی ستونهای Device Name و Network Adapter Company تمرکز کنید. به عنوان مثال، یک مورد به نام Dulce را در Wireless Network Watcher میبینیم که نام مکبوک یکی از اعضای خانواده میباشد. مورد دیگری را بدون نام می بینیم، اگر نام شرکت اپل است ، دستگاه احتمالاً رایانه Mac ، iPhone یا iPad میباشد. اگر خوش شانس باشید، میتوانید همه موارد موجود در آن لیست را تشخیص دهید، اما ممکن است تعداد کمی از آنها اطلاعات کافی نداشته باشند.
گر میخواهید اطلاعات دستگاهی که به شبکه شما متصل شده است، در یک پنجره دیگر مشاهده کنید، کافی است دستگاه متصل شده را انتخاب کنید و بر روی گزینه Properties کلیک کنید تا تمامی اطلاعات دستگاه مورد نظر را در یک پنجره مشاهده کنید.
انتخاب نوع نمایش آدرس مک
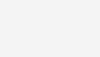
همچنین این ابزار یک امکانی در اختیار شما قرار میدهد که بتوانید نوع نمایش مک را انتخاب کنید. برای این کار Option>MAC Adress Format را همانند دستور انتخاب کنید. درواقع میتوانید سه نوع حالت زیر را به این منظور انتخاب کنید.
– XX-XX-XX-XX
– XX:XX:XX:XX
– XXXXXXX
امنیت شبکه بسیار مهم است!
اگر شخصی به شبکه شما دسترسی داشته باشد، به راحتی میتواند به تمام دستگاههایی که به آن شبکه متصل هستند، دسترسی پیدا کند و این خطرناک میباشد. آنها میتوانند به اطلاعاتی که شما ناخودآگاه به اشتراک می گذارید دسترسی پیدا کنند، همینطور احتمال دارد لپتاپ یا هر دستگاه دیگری که به شبکه Wi-Fi متصل میباشد را با بدافزار آلوده کنند و در شرایط خاص حتی می توانند پسوردها و سایر اطلاعات شخصی شما را سرقت کنند. بنابراین، باید مراقب باشید و مطمئن شوید هر دستگاهی که به شبکه شما متصل است، دستگاهی امن میباشد که از آن اطلاع دارید. خوشبختانه، ابزارهای رایگان اسکن شبکه به شما کمک میکنند دستگاههای متصل به Wi-Fi خود را ببینید.
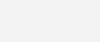
امنیت شبکه خود را تقویت کنید
اگر بعد از اسکن شبکه، متوجه شدید که همسایه شما از Wi-Fi شما استفاده میکند، میتوانید با بالابردن امنیت روتر، از اتصال افراد دیگر به شبکه خود جلوگیری کنید. برای این کار به رابط وب روتر خود برگردید و گزینه تغییر رمز عبور خود را بیابید (معمولاً در قسمت پایین Wireless میباشد). اگر پسورد ندارید، حتماً باید شروع به استفاده از آن کنید و باید یک پسورد قوی و پیچیده انتخاب کنید. بدون پسورد، اطلاعات شخصی شما در دسترس هکرهای آماتوری قرار میگیرد. WPA2 را برای نوع پسورد شبکه خود انتخاب کنید، زیرا شکستن آن بسیار دشوارتر از WEP قدیمی میباشد.
اگر WPS روشن میباشد، باید آن را خاموش کنید، زیرا این ویژگی باعث میشود افراد رمز عبور Wi-Fi شما را راحتتر بشکنند. اگر میخواهید به مهمانها اجازه دهید بدون دسترسی به دستگاهها و اطلاعاتتان به Wi-Fi خود متصل شوند، همیشه میتوانید شبکه مهمان روتر خود را فعال کنید یا به سادگی رمز عبور را بهصورت بیسیم به اشتراک بگذارید. شما همچنین باید مجدداً تمام دستگاههای خود را احراز هویت کنید، برای این کار باید بدانید که همه دستگاههای موجود در شبکه شما متعلق به شما میباشند.
- نظرات ارزشمند خود را درباره این مقاله با ما به اشتراک بگذارید.
- موضوعاتی که علاقه مند به مطالعه اخبار روز آنها می باشید را با ما در میان بگذارید.
- ما تک تک نظرات شما را بررسی کرده و در اسرع وقت پاسخ می دهیم.



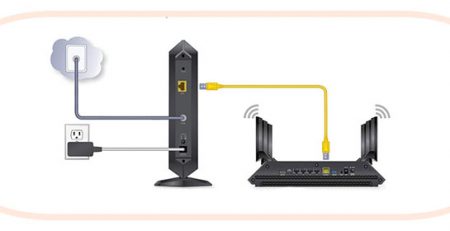
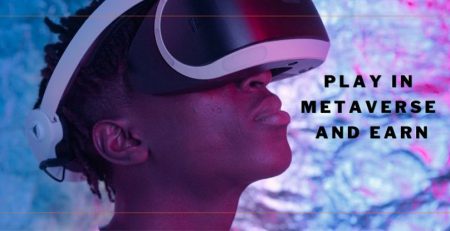
دیدگاهتان را بنویسید