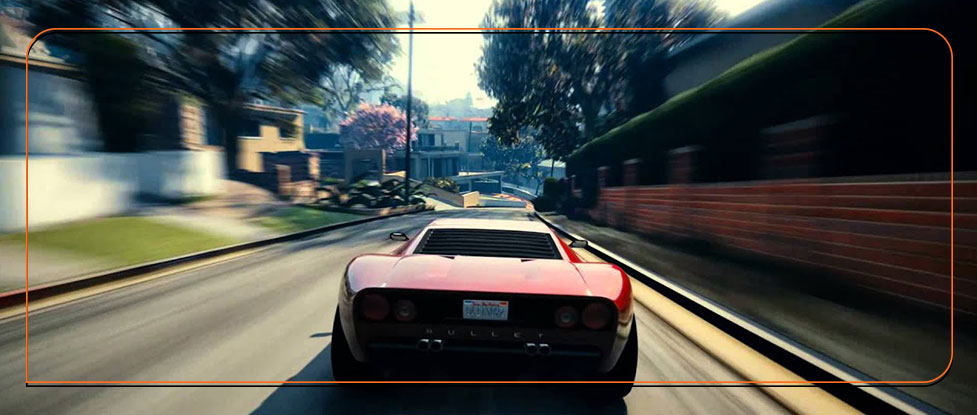
چگونه تاری حرکت را در بازیهای کامپیوتری رفع کنیم؟
داشتن کیفیت عالی در بازی، یکی از دغدغههای گیمرها میباشد. به طوری که کیفیت بالای تصویر، لذت بازی را چندین برابر میکند. اگر تاری حرکت یا همان Motion Blur، تجربه بازی شما را ناخوشایند میکند، خواندن این مقاله را از دست ندهید. در این مقاله سعی کردهایم نحوه رفع Motion Blur را توضیح دهیم تا یک بازی فوق العاده با کیفیت را تجربه کنید. با تغییر دادن یک سری تنظیمات در ویندوز، مانیتور یا در بازی خود، میتوانید این تاری حرکت را کاهش دهید و از یک بازی یا سایر گیمرها نیز لذت ببرید.
فهرست مطالب
تاری حرکت(motion blur) چیست؟
هنگامی که یک بازی مدرن که با گرافیک قدرتمند و وضوح بالا اجرا میشود، فوقالعاده رضایتبخش خواهید بود. اما اگر هر بار که کاراکتر خود را جابجا میکنید، صحنه به آشفتگی تبدیل میشود، پدیدهای را تجربه میکنید که به آن تاری حرکت میگویند. درواقع Motion blur افکتی است که عمدتاً در بازیهایی استفاده میشود که در آن محیط اطراف روی صفحه تار به نظر میرسد، زیرا بازیکن به سرعت در یک منطقه خاص حرکت میکند. این ویژگی گرافیکی در هر بازی کمی متفاوت به تصویر کشیده میشود تا با احساسات و حالت بازی مذکور مطابقت داشته باشد. با این حال، وقتی در حال بازی آنلاین هستید، بیشتر مردم ترجیح میدهند که اصلاً تاری حرکتی نداشته باشند، زیرا میتواند روی بازی شما تأثیر بگذارد.
چرا Motion Blur وجود دارد؟
ایده تاری حرکت در واقع از بدن انسان نشات گرفته است: چشم و مغز ما با هم کار میکنند تا در زندگی واقعی یک تاری حرکت ایجاد کنند. دفعه بعد که برای دویدن میروید، توجه کنید که چه اتفاقی برای دید محیطی شما میافتد. خانهها و اتومبیلهایی که از کنار آنها عبور میکنید کمی تار خواهند بود. بنابراین سازندگان بازیهای ویدیویی به دلایل مختلف تاری حرکت را به بازیها اضافه کردند. در درجه اول، برای اینکه بازیها، به ویژه با استفاده از هدستها، واقعیتر به نظر برسند. مهمتر از آن، تاری حرکت به کاهش فشار چشم کمک میکند و بازی را به تجربهای راحتتر تبدیل میکند. چشمان ما به دلیل حرکت سریع سر نمیتوانند روی یک جسم متمرکز شوند. یعنی زمان کافی برای مغز ما و پردازش آنچه که میبینیم وجود ندارد. از طرفی مغز ما میتواند نقاط مربوط به آنچه قرار است وجود داشته باشد را به هم متصل کند. اینگونه است که تاری حرکت به کاهش فشار چشم کمک میکند.

کاهش تاری حرکت در بازی
اگر خوش شانس باشید، مانیتور شما ممکن است چند گزینه برای کاهش تاری حرکت داشته باشد. در حالی که یک یا دو تغییر نرمافزاری ممکن است بتواند به شما در کاهش تاری حرکت کمک کند، بسیاری از گزینهها به صفحه نمایش شما بستگی دارند. هر چه مانیتور شما بهتر و جدیدتر باشد، گزینههای رفع Motion blur بیشتری خواهید داشت. مانیتورهای بازی معمولاً بیشتر از نمایشگرهای اداری دارای این ترفندها هستند. اما بررسی آن ضرری ندارد! اگر مطمئن نیستید که چگونه اینکار را انجام دهید، دفترچه راهنمای آن را بررسی کنید. معمولاً میتوانید دکمهای را در کنار یا پایین مانیتور فشار دهید تا تنظیمات آنبرد را هدایت کنید. در ادامه چند گزینه نحوه رفع Motion Blur را با هم بررسی میکنیم.
رفع Motion Blur با افزایش رفرش ریت
نرخ تازه سازی یک نمایشگر LCD تعیین میکند که نمایشگر چند بار تصویر روی صفحه را رفرش میکند. اکثر مانیتورهای استاندارد کامپیوتر با فرکانس 60 هرتز یا 60 فریم در ثانیه به روز میشوند. اگرچه بسیاری از مانیتورها به ویژه مانیتورهای گیمینگ، میتوانند با فرکانس 90 هرتز، 144 هرتز یا حتی بالاتر کار کنند. اهمیت این موضوع به این دلیل است: در یک نمایشگر مانند LCD، اجسام متحرک آنطور که چشم شما انتظار دارد روی صفحه حرکت نمیکنند. آنها به مدت 1/60 ثانیه در یک مکان میمانند، سپس 1/60 ثانیه دیگر در نقطهای دیگر ظاهر میشوند و این روند به همین ترتیب ادامه مییابد. در هنگام بازی، چشم شما اجسام را در سراسر صفحه ردیابی میکند و انتظار حرکت صاف را دارد، اما این اتفاق نمیافتد. بلکه کادر و تصویر در سراسر شبکیه چشم شما تار میشود.
نحوه افزایش رفرش ریت
اگر بتوانید تعداد فریمهای نمایش داده شده را در هر ثانیه افزایش دهید، میتوانید این تاری را کاهش دهید (اگرچه احتمالاً آن را به طور کامل از بین نمیبرد). با نرخ تازهسازی بالاتر، هر تصویر قبل از اینکه به موقعیت بعدی خود منتقل شود، مدت زمان کوتاهتری روی صفحه میماند. برای انجام این کار، به یک مانیتور با نرخ تازهسازی(رفرش ریت) بالاتر نیاز دارید و در واقع باید آن نرخ به روز رسانی را در سیستم ویندوز روشن کنید.

این ممکن است بدیهی به نظر برسد، اما ممکن است یک گیمر اگرچه یک مانیتور 144 هرتزی خریده است، اما تفاوتی را متوجه نشود. زیرا فراموش کرده است که آن نرخ تازهسازی را در ویندوز فعال کند. بنابراین اگر نمایشگر بازی با تازهسازی بالایی دارید، به Settings > System > Display بروید، سپس به پایین صفحه بروید و روی Advanced Display Settings کلیک کنید، سپس Display Adapter Properties را انتخاب کنید. در تب مانیتور، روی منوی کشویی Screen Refresh Rate کلیک کنید و آن را تا جایی که میتوانید بالا ببرید. اگر مانیتور شما نمیتواند بالاتر از 60 هرتز برود، حتی ممکن است بتوانید آن را کمی اورکلاک کنید. اما این یک موضوع کاملاً جداگانه میباشد!.
رفع تاری حرکت با بهبود فریم ریت
فقط به این دلیل که صفحه نمایش شما میتواند با فرکانس 144 هرتز رفرش شود، به این معنی نیست که 144 فریم در ثانیه خواهید دید. فقط به این معنی است که مانیتور شما قادر است تعداد زیادی فریم مجزا را نشان میدهد. نیمی دیگر از معادله مربوط به کامپیوتر شما و توانایی آن در تولید فریم با آن سرعت است. بازیهای مدرنتر به یک CPU و GPU قویتر برای اجرای روان نیاز دارند، به خصوص در وضوحهای بالاتر مانند 1440 پیکسل یا 4K.
فریم ریت در مانیتور
بازی انتخابی فعلی خود را باز کنید و تعداد فریم در ثانیه را دنبال کنید (از داخل بازی یا استیم و …). اگر فقط 67 فریم در ثانیه روی یک مانیتور 144 هرتزی دریافت میکنید و یا حتی بدتر از آن، 30 فریم در ثانیه در یک مانیتور 60 هرتز، احتمالاً همچنان تاری حرکت را تجربه خواهید کرد و باید برخی از تنظیمات گرافیکی بازی خود را کم کنید تا بتواند فریمهای بیشتری را تولید کند. تنظیمات بالا همچنان میتوانند عالی به نظر برسند و به بازی با فریم ریت بالا اجازه میدهد که واضحتر به نظر برسد. فقط سعی کنید رزولوشن را خیلی کم تنظیم نکنید زیرا میتواند بازی شما را به دلایل کاملاً متفاوت تار کند. در حالت ایدهآل، شما میخواهید که نرخ فریم بازیتان بالاتر، یا بالاتر از نرخ تازهسازی مانیتور باشد. بنابراین روی صفحه نمایش 60 هرتزی سرعت 60 فریم در ثانیه یا بیشتر، و روی صفحه نمایش 144 هرتزی 144 فریم در ثانیه را هدف قرار دهید.
غیرفعالسازی Motion Blur در بازی

در حالی که در تنظیمات بازی خود هستید و فریم ریت را بررسی می کنید، باید تنظیمات Motion Blur آن بازی را نیز جستجو کنید. بسیاری از بازیها Motion Blur را برای جبران نرخ فریم پایین، یا برای سینماییتر شدنِ بازی اضافه میکنند. با این حال، بسته به نحوه اجرای آن، این ویژگی در واقع میتواند اوضاع را بدتر کند. اگر از ظاهر تاری حرکتی در بازی خود خوشتان نمیآید، سعی کنید آن را از تنظیمات کم یا غیرفعال کنید و ببینید چطور به نظر میرسد. برخی از بازیها ممکن است تنظیمات پیشرفتهتری را ارائه دهند که ممکن است بخواهید از آنها استفاده کنید. با گزینههای Depth of Field، Bloom، Film Grain و Chromatic Aberration بازی را مهیج کنید. البته اگر تصویر واضحی را دوست دارید ممکن است جلوههایی را ایجاد کند که به همان اندازه آزاردهنده باشند!
Overdrive و Motion Blur Reduction را روشن کنید
زمان پاسخدهی و یا Response Time نیز می تواند در ایجاد Motion blur موثر باشد. زمان پاسخدهی مانیتور که با میلیثانیه اندازهگیری میشود، تعیین میکند که یک پیکسل با چه سرعتی میتواند از یک سایه به سایه دیگر تغییر مکان دهد. اگر این انتقال خیلی کند باشد، تصاویر متحرک دنبالهای از لکهها را ایجاد میکنند که به آن ghosting گفته میشود. حتی اگر مانیتور شما نرخ تازهسازی بالایی داشته باشد، ممکن است این اتفاق بیفتد. بنابراین response time یک مانیتور در ایجاد و رفع Motion blur یک بازی یا فیلم میتواند موثر باشد و باید در کنار پارامترهای دیگر بررسی شود.
حرف آخر
ممکن است تاری حرکت برایتان ناخوشایند باشد. بنابراین میتوانید با توجه به توضیحات مربوط به نحوه رفع Motion Blur، تاری حرکت در گیم را کاهش و حتی به طور کامل برطرف نمایید. البته نمیتوان گفت motion blur به طور کلی برای یک بازی، خوب نیست. حتی اغلب زمانی که حالت داستانی را بازی میکنید، ممکن است خوب باشد که تاری حرکت را روشن کنید. همه اینها به سلیقه و نوع بازی بستگی دارد. اغلب، بازیها از انواع مختلف تاری حرکت برای ایجاد احساس فوریت، سفر در زمان یا حتی خطر استفاده میکنند. در آخر اگر از motion blur لذت نمیبرید و برایتان خوشایند نمیباشد، با روشهای ذکر شده میتوانید آن را رفع و یا کمتر کنید.
- نظرات ارزشمند خود را درباره این مقاله با ما به اشتراک بگذارید.
- موضوعاتی که علاقه مند به مطالعه اخبار روز آنها می باشید را با ما در میان بگذارید.
- ما تک تک نظرات شما را بررسی کرده و در اسرع وقت پاسخ می دهیم.




دیدگاهتان را بنویسید